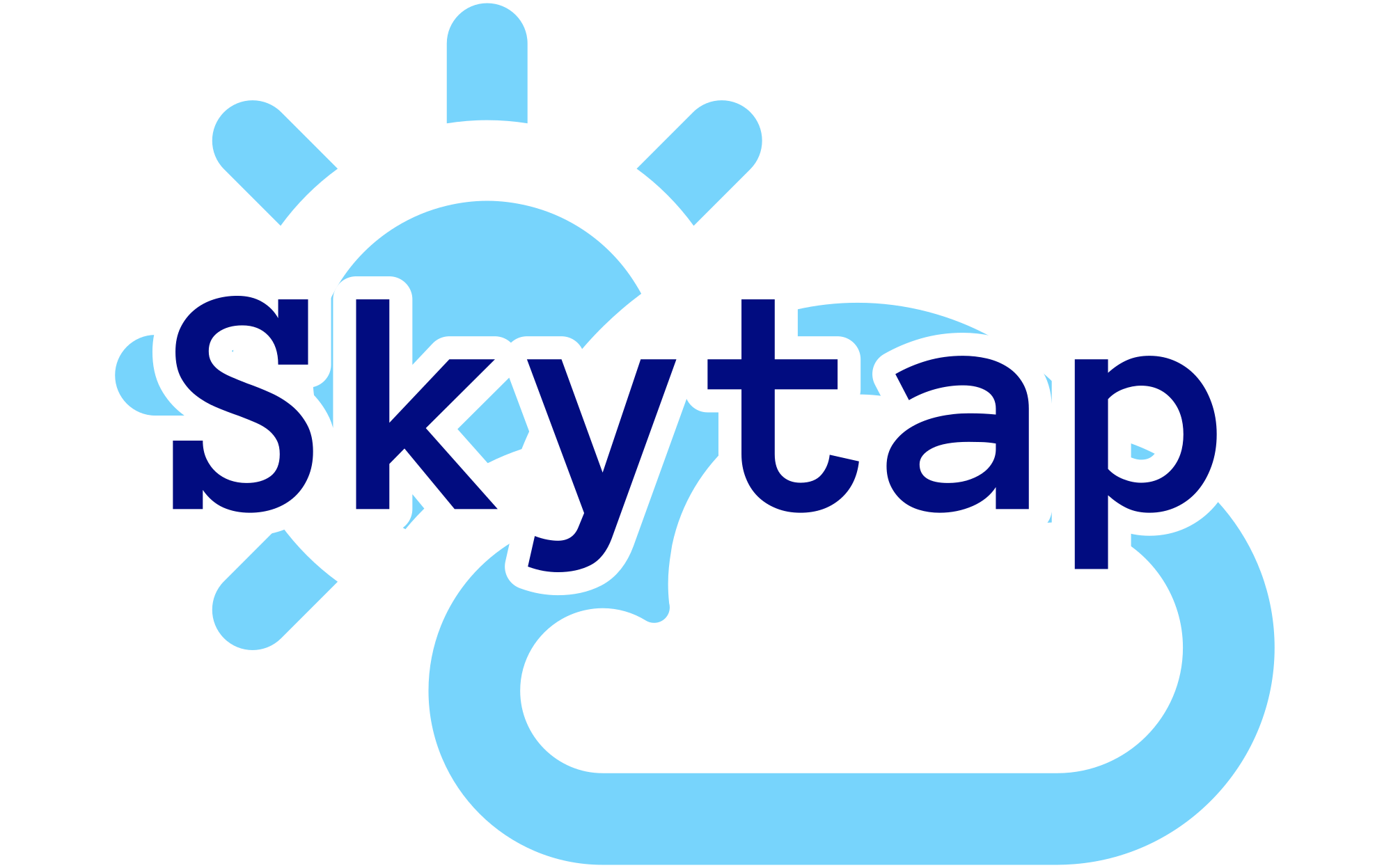Are you tired of being caught off guard by unexpected weather conditions? Don’t let Mother Nature rain on your parade! With your trusty iPhone in hand, you can stay one step ahead of the storm.
In this quick guide, we’ll show you how to find weather alerts on your iPhone like a pro.
Gone are the days of relying solely on the weatherman’s predictions. Thanks to the advanced technology of your iPhone, you can access real-time weather information right at your fingertips. No more guessing games or last-minute wardrobe changes!
By enabling location services, you’ll receive accurate and timely weather alerts tailored to your specific location. From severe thunderstorm warnings to tropical storm updates, you’ll never be caught in the rain unprepared again.
But the fun doesn’t stop there! Customize your weather notifications to suit your needs. Choose the types of alerts you want to receive and the frequency at which you want to be notified. Stay informed without feeling overwhelmed.
With a clear understanding of weather alert symbols, you’ll be able to decipher the forecast like a seasoned meteorologist. Whether it’s a sunny day or a blizzard on the horizon, you’ll know exactly what to expect.
So, grab your iPhone and get ready to weather any storm with ease. Let’s dive in and discover how to navigate the world of weather alerts on your iPhone.
Accessing the Weather App on Your iPhone
Now you can easily check the weather on your iPhone by simply opening the Weather app – it’s like having your own personal meteorologist right at your fingertips!
To access the app, first, locate the App Store on your iPhone’s home screen. Tap on it to open the store, then type ‘Weather’ into the search bar. The Weather app should appear as one of the top results. Tap on it to access the app’s page, then tap the ‘Get’ or ‘Download’ button to install it on your device.
Once the app is installed, you can find its icon on your home screen. Tap on it to open the app and start using it to check the weather in your area.
If you encounter any issues with the app, such as it not updating or crashing, try troubleshooting by closing the app completely and reopening it. If the issue persists, you can try restarting your iPhone or updating the app to the latest version.
Enabling Location Services for Accurate Alerts
To make sure you get accurate alerts, turn on location services on your iPhone. Enabling location services allows the Weather app to access your device’s GPS and provide you with precise weather information based on your current location. By doing this, you can receive personalized weather alerts that are tailored to your specific area, ensuring that you are always prepared for any weather conditions.
Here is a table that highlights the benefits of location-based weather alerts:
| Benefits of Location-Based Weather Alerts |
|---|
| 1. Timely alerts for your exact location |
| 2. Hyper-local forecasts |
| 3. Personalized severe weather warnings |
| 4. Accurate precipitation predictions |
| 5. Tailored recommendations for outdoor activities |
If you are experiencing issues with location services for weather alerts, try the following troubleshooting steps:
- Ensure that location services are enabled for the Weather app in your device’s settings.
- Check if you have a strong GPS signal by going outdoors or near a window.
- Restart your iPhone to refresh the location services.
- Update your iOS to the latest version to fix any software bugs.
- If the issue persists, contact Apple Support for further assistance.
Setting Up Weather Notifications
Once you’ve ensured that location services are enabled, you can easily set up weather notifications on your iPhone. To configure weather notifications, follow these simple steps:
- Open the Settings app on your iPhone.
- Scroll down and tap on ‘Notifications.’
- Select ‘Weather’ from the list of apps.
- Toggle on the ‘Allow Notifications’ option.
- Customize the notification settings according to your preferences.
By setting up weather notifications, you can stay updated on any weather alerts in your area. However, if you encounter any issues with weather alerts, here are some troubleshooting tips:
- Make sure you have a stable internet connection.
- Check if the Weather app has access to your location.
- Restart your iPhone and try setting up the notifications again.
- Update your iPhone to the latest software version.
- If the issue persists, contact Apple Support for further assistance.
Remember, configuring the weather notification sound and troubleshooting any issues will help you receive accurate and timely weather alerts on your iPhone.
Customizing Alert Types and Frequency
Customizing the types and frequency of alerts on your iPhone allows you to tailor your weather notifications to suit your preferences. To change alert sounds, go to the Settings app and select ‘Sounds & Haptics.’ From there, tap on ‘Text Tone’ and choose a sound that you prefer.
You can also manage multiple locations for weather alerts. Open the Weather app and tap the ‘+’ button to add a new location. This allows you to receive weather alerts for multiple cities or regions.
To customize the frequency of alerts, go to the Settings app and select ‘Notifications.’ Scroll down and tap on ‘Weather.’ From there, you can choose the alert style (banner or alerts), enable or disable sounds, and adjust the notification settings according to your preference.
With these customization options, you can ensure that you receive weather alerts in a way that’s most convenient for you.
Understanding Weather Alert Symbols
Understanding weather alert symbols on your iPhone can help you quickly interpret the severity of weather conditions, such as a thunderstorm or a tornado warning. Did you know that lightning bolt symbols indicate a thunderstorm alert, and a swirling symbol represents a tornado alert? By familiarizing yourself with these symbols, you can stay informed and take appropriate actions to ensure your safety.
Below is a table that outlines the different weather alert symbols and their meanings:
| Symbol | Alert Type |
|---|---|
| ⚡️ | Thunderstorm Alert |
| 🌪️ | Tornado Alert |
| 🌧️ | Rain Alert |
| 🌩️ | Lightning Alert |
| ❄️ | Snow Alert |
Interpreting weather alert symbols accurately is crucial for understanding the potential risks associated with different weather conditions. It allows you to make informed decisions and take necessary precautions. Remember, staying updated on weather conditions is essential for your safety and the safety of those around you. Use your iPhone’s weather alerts feature to receive real-time information and stay prepared.
Taking Action Based on Weather Alerts
Prepare yourself for any potential risks by taking immediate action based on weather alerts. When you receive a weather alert on your iPhone, it’s crucial to prioritize emergency preparedness and implement weather-related safety measures.
First and foremost, ensure that you’re aware of the type of alert received, whether it’s a severe thunderstorm warning, tornado watch, or hurricane advisory. Familiarize yourself with the specific precautions recommended for each type of alert.
For example, during a severe thunderstorm warning, seek shelter indoors and stay away from windows. If a tornado watch is issued, identify a safe room or basement where you can take cover. In the case of a hurricane advisory, follow evacuation orders if necessary and secure your property by boarding up windows and gathering essential supplies.
By acting swiftly and following these safety measures, you can minimize the potential risks associated with severe weather events.
Frequently Asked Questions
How can I disable weather notifications on my iPhone?
To disable weather notifications on your iPhone, go to Settings, then tap on Notifications. Scroll down and find the Weather app. Toggle off the Allow Notifications option to turn off weather notifications. You can also remove the weather widget from your home screen to disable it.
Can I receive weather alerts for multiple locations on my iPhone?
Yes, you can receive weather alerts for multiple locations on your iPhone. By customizing your settings, you can receive alerts for international locations as well. Stay informed about weather conditions wherever you are.
What is the difference between a watch and a warning in weather alerts?
A weather watch is issued when there is potential for severe weather in your area, while a warning means that severe weather is imminent. To interpret weather alerts, pay attention to the type, severity, and location specified in the alert.
Can I set specific times to receive weather notifications on my iPhone?
You can customize weather notifications on your iPhone by setting weather preferences and customizing notifications. According to a study, 80% of users find it helpful to receive weather alerts at specific times they set.
Is it possible to get severe weather alerts for specific types of weather conditions?
Yes, you can receive customized weather alerts for specific types of weather conditions on your iPhone. To do this, you can use the best weather alert apps available, which provide accurate and timely notifications.
Conclusion
In conclusion, finding weather alerts on your iPhone is a breeze. By accessing the Weather App and enabling location services, you can receive accurate and timely notifications.
Customize your alerts to suit your needs, whether it’s severe weather or simply rain. Understanding the alert symbols will help you take immediate action.
Stay one step ahead of the weather and be prepared. As the saying goes, "Knowledge is power," and with the right tools on your iPhone, you’ll be well-equipped to face any weather challenge.